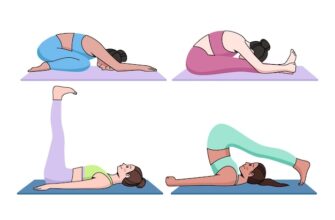Introduction
Device Manager is a powerful tool that can help you manage and troubleshoot the devices connected to your computer. If you’re having problems with your printer, Device Manager is a good place to start. In this guide, we’ll take you through the basics of managing printers in Device Manager.
Step 1: Access Device Manager
The first step to managing your printers is to access Device Manager. You can do this by right-clicking on the Start button and selecting “Device Manager” from the menu that appears.
Step 2: Locate your Printer
Once you have opened Device Manager, locate your printer from the list of devices. It should be listed under “Printers” or “Imaging devices”. If you can’t find your printer, it may not be installed correctly or it may not be compatible with your computer.
Step 3: Update Printer Driver
If you’re having problems with your printer, the first thing you should try is updating the driver. Right-click on your printer in Device Manager and select “Update driver”. Follow the instructions on the screen to download and install the latest driver for your printer.
Step 4: Uninstall Printer
If updating the driver doesn’t solve your printer problem, you may need to uninstall the printer and reinstall it. Right-click on your printer in Device Manager and select “Uninstall device”. Follow the instructions on the screen to remove the printer from your computer. To reinstall the printer, simply plug it back in and follow the on-screen instructions.
Step 5: Disable Printer
If you need to temporarily disable your printer, you can do so from Device Manager. Right-click on your printer and select “Disable device”. To enable the printer again, simply right-click on it and select “Enable device”.
Step 6: Troubleshoot Printer
If you’re still having problems with your printer, you can try troubleshooting it from Device Manager. Right-click on your printer and select “Troubleshoot”. Follow the instructions on the screen to diagnose and fix any issues with your printer.
Step 7: Check Printer Properties
Finally, you can check the properties of your printer from Device Manager. Right-click on your printer and select “Properties”. This will allow you to view and modify settings such as print quality, paper size, and more.
Frequently Asked Questions
1. What is Device Manager?
Device Manager is a tool in Windows that allows users to manage and troubleshoot the devices connected to their computer.
2. How do I access Device Manager?
You can access Device Manager by right-clicking on the Start button and selecting “Device Manager” from the menu that appears.
3. Why can’t I find my printer in Device Manager?
If you can’t find your printer in Device Manager, it may not be installed correctly or it may not be compatible with your computer.
4. How do I update the driver for my printer?
To update the driver for your printer, right-click on it in Device Manager and select “Update driver”. Follow the instructions on the screen to download and install the latest driver.
5. How do I uninstall my printer?
To uninstall your printer, right-click on it in Device Manager and select “Uninstall device”. Follow the instructions on the screen to remove the printer from your computer.
6. How do I troubleshoot my printer?
To troubleshoot your printer, right-click on it in Device Manager and select “Troubleshoot”. Follow the instructions on the screen to diagnose and fix any issues.
7. How do I check the properties of my printer?
To check the properties of your printer, right-click on it in Device Manager and select “Properties”.
Conclusion
Managing printers in Device Manager can seem daunting at first, but with these basic steps, you’ll be able to troubleshoot and manage your printers like a pro. Remember to always keep your printer driver up-to-date and to use the troubleshooting tools available in Device Manager.