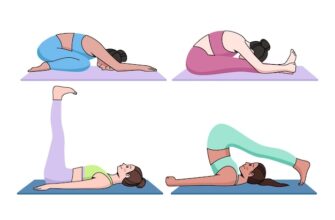If you’re a regular user of Facebook, you might already know that it allows you to share multiple pictures in a single post. However, you might be wondering if it’s possible to change the order of the pictures in a particular post. The answer is yes, and in this article, we’ll show you how.
How to Swap the Sequence of Pictures in a Facebook Post?
Follow these simple steps to swap the sequence of pictures in a Facebook post:
- Log in to your Facebook account and go to the post that you want to edit.
- Click on the three dots in the upper-right corner of the post and select Edit Post.
- Hover your mouse over the picture that you want to move and click on the Options button in the upper-right corner of the picture.
- Select the Swap Photo option from the drop-down menu.
- The picture that you selected will now move to the place of the picture that was previously in its location, and the other picture will move to the place of the picture that you selected.
- Click on the Save button to save your changes.
Does Changing the Sequence Affect the Likes and Comments?
No, changing the sequence of pictures in a Facebook post does not affect the likes and comments on the post. The post will retain the same number of likes and comments that it had before you made the changes.
How Many Pictures Can You Add to a Facebook Post?
You can add up to 20 pictures in a single Facebook post. However, keep in mind that adding too many pictures can make the post crowded, and users may not take the time to view all the pictures.
Can You Delete a Picture from a Facebook Post?
Yes, you can delete a picture from a Facebook post by following these steps:
- Log in to your Facebook account and go to the post that you want to edit.
- Click on the three dots in the upper-right corner of the post and select Edit Post.
- Hover your mouse over the picture that you want to delete and click on the Options button in the upper-right corner of the picture.
- Select the Delete Photo option from the drop-down menu.
- Click on the Save button to save your changes.
Can You Add Captions to Pictures in a Facebook Post?
Yes, you can add captions to pictures in a Facebook post. Follow these steps to add captions:
- Log in to your Facebook account and create a new post or edit an existing one.
- Click on the Add Photo/Video button and upload the pictures that you want to add.
- Click on the Edit button on each picture to add a caption.
- Enter the caption in the text box and click on the Save button.
- Click on the Post button to publish your post.
Can You Tag People in Pictures in a Facebook Post?
Yes, you can tag people in pictures in a Facebook post. Follow these steps to tag people:
- Log in to your Facebook account and create a new post or edit an existing one.
- Click on the Add Photo/Video button and upload the pictures that you want to add.
- Click on the Edit button on each picture to tag people.
- Enter their names in the text box and click on the Save button.
- Click on the Post button to publish your post.
Can You Add Location to Pictures in a Facebook Post?
Yes, you can add location to pictures in a Facebook post. Follow these steps to add location:
- Log in to your Facebook account and create a new post or edit an existing one.
- Click on the Add Photo/Video button and upload the pictures that you want to add.
- Click on the Edit button on each picture to add a location.
- Select the location from the drop-down menu or enter the location manually.
- Click on the Save button.
- Click on the Post button to publish your post.
How to Add a Cover Picture to a Facebook Post?
Follow these steps to add a cover picture to a Facebook post:
- Log in to your Facebook account and create a new post.
- Click on the Add Photo/Video button and upload the pictures that you want to add.
- Click on the Options button in the upper-right corner of the first picture.
- Select the Set as Cover Photo option from the drop-down menu.
- Click on the Save button.
- Click on the Post button to publish your post.
How to Organize Pictures in a Facebook Album?
Follow these steps to organize pictures in a Facebook album:
- Log in to your Facebook account and go to the album that you want to organize.
- Click on the Edit Album button in the upper-right corner of the album.
- Arrange the pictures by dragging and dropping them in the order that you want.
- Click on the Save Changes button to save your changes.
What is the Optimal Image Size for Facebook?
The optimal image size for Facebook is 1200 x 630 pixels. This size ensures that the image displays correctly on both desktop and mobile devices.
Conclusion
Changing the sequence of pictures in a Facebook post is a simple process that can be done in a few easy steps. Additionally, you can add captions, tag people, and add location to your pictures to make your posts more engaging. By organizing your pictures in albums and adding a cover photo, you can further enhance the visual appeal of your Facebook posts.
FAQs
-
Can you rearrange photos in a Facebook album?
Yes, you can rearrange photos in a Facebook album by dragging and dropping them in the order that you want.
-
Can you add more pictures to a Facebook post after you’ve already posted?
Yes, you can edit a Facebook post and add more pictures to it after you’ve posted it.
-
Can you change the cover photo of a Facebook album?
Yes, you can change the cover photo of a Facebook album by selecting the Options button in the upper-right corner of the picture and selecting the Set as Cover Photo option.
-
Can you edit a Facebook post after it’s been published?
Yes, you can edit a Facebook post after it’s been published by clicking on the three dots in the upper-right corner of the post and selecting Edit Post.
-
How many characters can you add to a Facebook post?
You can add up to 63,206 characters to a Facebook post.
-
Can you add filters to pictures in a Facebook post?
Yes, you can add filters to pictures in a Facebook post by selecting the Edit button on the picture and selecting the Filter option.
-
Can you zoom in on pictures in a Facebook post?
Yes, you can zoom in on pictures in a Facebook post by hovering your mouse over the picture and clicking on the Zoom icon in the upper-right corner of the picture.
-
Can you add emojis to a Facebook post?
Yes, you can add emojis to a Facebook post by selecting the smiley-face icon in the text box and selecting the emoji that you want to add.
-
Can you delete a Facebook post?
Yes, you can delete a Facebook post by clicking on the three dots in the upper-right corner of the post and selecting Delete Post.
-
Can you save a Facebook post?
Yes, you can save a Facebook post by clicking on the three dots in the upper-right corner of the post and selecting Save Post.