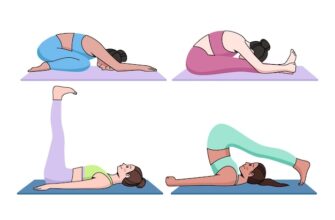With the increase in demand for digital art, Chromebooks have become a popular option for artists. Chromebooks are budget-friendly, portable and offer a wide range of tools to explore. In this article, we’ll take you through a step-by-step approach to start your Chromebook art journey.
Step 1: Choose Your Art App
The first step in creating art on your Chromebook is to choose an art app. Google Play Store has several art apps like Infinite Painter, Autodesk Sketchbook, and Adobe Photoshop Express. Choose an app based on your preferences and skill level.
Step 2: Get Your Stylus Ready
Using a stylus on your Chromebook will give you complete control over your art. Styluses come in various shapes and sizes. Choose one that suits you the best.
Step 3: Experiment with Brushes and Tools
Once you have chosen your app, it’s time to experiment with brushes and tools. The best way to start is to start with the basic brushes and tools. Try to get comfortable with the pressure sensitivity and the effect it has on your brushes.
Step 4: Start with Simple Sketches
If you are new to digital art, start with simple sketches. Start with basic forms like circles and squares and move on to more complex shapes. This will help you get comfortable with the brush and tools you are using.
Step 5: Practice Gradients
Gradients are an essential part of digital art. Practice creating gradients with different colors to get a feel of how they blend. This can be used to create backgrounds and other elements in your artwork.
Step 6: Play with Layers
Layers are a powerful tool in digital art. They allow you to separate different elements of your artwork and make changes independently. Take some time to experiment with layers and understand how they work.
Step 7: Learn to Use Selection Tools
The selection tools can help you select and manipulate a specific part of your artwork. Learning to use these tools can help you create complex illustrations easily.
Step 8: Practice Textures
Textures can add depth and realism to your artwork. Experiment with adding textures to your artwork to create a unique effect.
Step 9: Try Different Art Styles
Experiment with different art styles like digital illustrations, typography, or even 3D art. This will help you find your style and find out what you enjoy creating the most.
Step 10: Share Your Artwork
Once you have created your artwork and are happy with it, share it with others. Share your art on social media platforms like Instagram or Tiktok or even on art sharing websites like deviantART.
FAQs
What is the best screen size for a Chromebook to create art?
A larger screen size is always preferred for digital art. But, a screen size of 11 inches or more is good enough to create digital art on your Chromebook.
Do I need a stylus to create art on a Chromebook?
No, a stylus is not mandatory to create art on a Chromebook. But, using one will give you more control over your art.
What are the best apps for digital art on Chromebooks?
The best apps for digital art on Chromebooks are Infinite Painter, Autodesk Sketchbook, and Adobe Photoshop Express.
I am new to digital art, how do I learn more?
There are several resources available online to learn digital art. You can start with online tutorials on YouTube or enroll in online courses on platforms like Skillshare and Udemy.
Can I use a Chromebook for professional art?
Yes, Chromebooks are good enough for professional art. But, it depends on the complexity and size of your artwork. If you are creating large and complex artwork, a high-end laptop or PC would be a better option.
Are Chromebooks good for animation?
Chromebooks are not the best option for animation. The Chrome OS does not support high-end animation software like Adobe After Effects. However, you can use Chromebooks for basic animation using apps like FlipaClip and Animation Desk.
Do I need an internet connection to create art on a Chromebook?
No, you do not need an internet connection to create art on a Chromebook. You can download and install art apps from the Google Play Store and use them offline.
What is the cost of a good stylus for Chromebook?
The cost of a good stylus for a Chromebook ranges from $25 to $100.
What are the disadvantages of creating art on a Chromebook?
The main disadvantage of creating art on a Chromebook is its limited hardware capabilities. Chromebooks are not as powerful as high-end laptops or PCs and may struggle with large and complex artwork.
Can I use a Chromebook for graphic design?
Yes, you can use a Chromebook for graphic design. But, it depends on the complexity and size of your designs. For basic graphic design, a Chromebook is good enough.
Conclusion
Creating art on a Chromebook is an exciting way to explore digital art. With the right app, stylus, and practice, you can create stunning artwork on your Chromebook. Experiment with different styles and share your creations with others. With time and practice, you can take your Chromebook art to the next level.