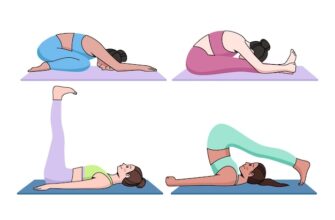One of the most sought-after features of a web browser is the ability to block certain websites. This is useful in a variety of scenarios, such as blocking adult content on a family computer, restricting access to social media sites during working hours, or preventing students from accessing inappropriate material on school-issued Chromebooks.
While there are many web filtering extensions available for Chromebooks, you don’t necessarily need one to block websites on your device. In this article, we will guide you through the process of using Chrome’s built-in web filtering features to block websites on your Chromebook.
How To Block Websites On A Chromebook
Blocking a website on a Chromebook involves creating a blacklist of URLs that you wish to block. Here’s how you can do it:
Step 1: Open Chrome’s Settings
To start, you need to open Chrome’s settings page. You can do this by clicking on the three vertical dots at the top right corner of the browser window and selecting “Settings” from the drop-down menu.
Step 2: Navigate to the “Privacy and Security” Section
In the Chrome settings page, scroll down until you see the “Privacy and security” section. Click on it to expand the options.
Step 3: Open the “Security” Tab
In the “Privacy and security” section, click on the “Security” tab to open the security-related settings.
Step 4: Open the “Site Settings” Menu
Under the “Security” tab, you will see an option for “Site settings”. Click on it to access the site-specific settings.
Step 5: Block a Website
To block a website, click on the “Add” button under the “Block” section of the Site settings. Enter the URL of the website that you wish to block and click on the “Add” button to save it to the blacklist.
Step 6: Verify That The Website Is Blocked
To verify that the website is blocked, simply navigate to the URL that you just added to the blacklist. You should see an error message indicating that the site couldn’t be reached because it was blocked.
Other Web Filtering Options
Aside from blocking specific websites, Chrome OS also offers other web filtering options that you can use to restrict access to certain types of content. Here are some of the available options:
SafeSearch Filtering
Chrome OS has a built-in SafeSearch feature that filters out explicit content from search results. You can enable it by going to Chrome’s settings, navigating to the “Search engine” section, and turning on SafeSearch.
Supervised Users
If you have a family Chromebook and want to set up parental controls, you can create a supervised user account. A supervised user has restrictions on what content they can access and what settings they can change. To create a supervised user, go to Chrome’s settings, navigate to the “People” section, and click on “Add supervised user”.
Chromebook Parental Controls
If you have a G Suite for Education account, you can set up web filtering policies for your students’ Chromebooks using the Google Admin console. This allows you to restrict access to certain websites and content categories for all users in your organization.
FAQs About Chromebook Web Filtering
Q: Do I need an extension to block websites on a Chromebook?
No, you don’t need an extension to block websites on a Chromebook. The Chrome browser has built-in web filtering features that you can use to block websites.
Q: How do I unblock a website that I accidentally blocked?
To unblock a website, go to Chrome’s settings, navigate to the “Site settings” menu, locate the website that you want to unblock, and click on the three vertical dots next to it. Select “Remove” from the drop-down menu to remove it from the blacklist.
Q: Can I block websites for a specific user account?
Yes, you can use supervised users to block websites for specific user accounts on a family Chromebook. For school-issued Chromebooks, you can use the Google Admin console to set up web filtering policies for different user groups.
Q: Can I limit access to certain types of content on a Chromebook?
Yes, in addition to blocking specific websites, you can use Chrome’s SafeSearch feature to filter out explicit content from search results. You can also create supervised user accounts or use the Google Admin console to restrict access to certain types of content.
Q: Is there a way to password-protect the web filtering settings on a Chromebook?
No, there is currently no way to password-protect the web filtering settings on a Chromebook. However, you can create a separate user account for children or other users who should not have access to the settings.
Conclusion
Blocking websites on a Chromebook is a simple process that you can do without installing any extensions. By using Chrome’s built-in web filtering features, you can restrict access to certain websites and types of content on your device. Whether you want to block adult content, social media sites, or other types of websites, Chrome OS has the tools you need to keep your browsing experience safe and productive.