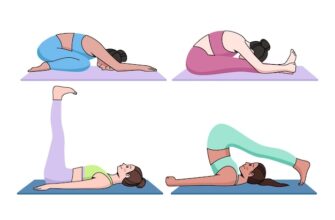Acer Chromebook is a popular laptop that offers great features at an affordable price. One of the features that make it popular is the presence of an SD card slot on the device. This feature allows users to expand the storage capacity of their laptop without having to rely on external hard drives or cloud storage.
In this article, we will guide you through the steps involved in inserting an SD card in Acer Chromebook. We will also provide some useful tips to ensure that you do it correctly.
Step 1: Locate The SD Card Slot
The first step is to locate the SD card slot on your Acer Chromebook. The SD card slot is usually located on the side of the device. You may need to refer to your user manual to locate the slot if you are not familiar with the device.
Step 2: Insert The SD Card
Once you have located the SD card slot, the next step is to insert the SD card. Take your SD card and insert it into the slot. Make sure that you insert it in the right direction. You should hear a clicking sound when the SD card is properly inserted.
Step 3: Confirm The Connection
After inserting the SD card, you should confirm that your Acer Chromebook has recognized it. To do this, click on the status area on your desktop and look for the SD card icon. If the icon is visible, it means that your Acer Chromebook has recognized the SD card.
Step 4: Access The Files
Once your Acer Chromebook has recognized the SD card, you can now access the files. To do this, click on the SD card icon and navigate through your files. You can also save files to the SD card by selecting the SD card as the save location.
Tips When Inserting An SD Card In Acer Chromebook
– Make sure that your SD card is not write-protected before inserting it into your Acer Chromebook.
– Always insert the SD card in the right direction to avoid damaging your device.
– Use a compatible SD card that is recommended for use with Acer Chromebook.
– Always handle your SD card and Acer Chromebook with care to avoid damaging them.
FAQs
1. Why is my Acer Chromebook not recognizing my SD card?
There could be several reasons why your Acer Chromebook is not recognizing your SD card. One possible reason is that the SD card is not compatible with your device. Another reason could be that the SD card is damaged. Try inserting another SD card to confirm if the problem is with your device or the SD card.
2. Can I save files directly to the SD card on my Acer Chromebook?
Yes, you can save files directly to the SD card on your Acer Chromebook. When saving files, select the SD card as the save location, and the files will be saved to the SD card.
3. Can I remove the SD card while my Acer Chromebook is still on?
No, you should not remove the SD card while your Acer Chromebook is still on. Always power off your device before removing the SD card to avoid damaging both the SD card and the device.
4. What is the maximum storage capacity of an SD card that I can use with my Acer Chromebook?
The maximum storage capacity of an SD card that you can use with your Acer Chromebook depends on the model. However, most Acer Chromebooks support SD cards with up to 128GB storage capacity.
5. Can I use an SD card as the primary storage on my Acer Chromebook?
No, you cannot use an SD card as the primary storage on your Acer Chromebook. The SD card can only be used to expand the existing storage capacity of your device.
Conclusion
Inserting an SD card in Acer Chromebook is a simple process that can be done by anyone. Follow the steps outlined in this article to insert your SD card correctly. Always handle your SD card and Acer Chromebook with care to avoid damaging them.