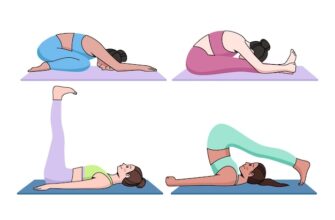Introduction
Android system logs are a valuable tool for developers and users who want to troubleshoot issues on their Android devices. These logs contain information about various processes and system events, which can help identify the source of problems like app crashes, battery drain, and network connection issues. In this article, we will discuss how to access Android system logs and use them to fix issues on your device.
Accessing System Logs
Before we start, you will need to enable developer options on your Android device. To do this, go to Settings -> About phone and tap the “Build number” seven times. Once you see the “Developer options” menu, go to it and turn on “USB debugging”. You will also need to connect your device to your computer using a USB cable.
Once you have enabled USB debugging, you can use the Android Debug Bridge (ADB) tool to access system logs on your device. ADB is a command-line tool that allows you to communicate with your device from your computer and perform various tasks like file transfers, app installation, and system debugging.
To use ADB, you will need to install it on your computer. You can download ADB from the Android Developers website (https://developer.android.com/studio/releases/platform-tools). Once you have installed ADB, open the command prompt (or terminal on Mac) on your computer and type the following command:
adb logcat
This will display the system log output in real time. You can also save the log to a file using the following command:
adb logcat > log.txt
This will create a log.txt file in the current directory that contains the system log output.
Using System Logs to Debug Issues
Now that you have access to system logs, let’s look at how to use them to debug issues on your Android device.
Identifying App Crashes
App crashes are one of the most common issues on Android devices, and system logs can help identify the source of the problem. When an app crashes, it usually generates an error message in the log. You can use the following command to filter the log output and only display messages that contain the word “Error”:
adb logcat *:E
This will only display messages related to errors, making it easier to identify any issues with your app.
Investigating Battery Drain
Battery drain is another common issue on Android devices, and system logs can help determine which apps or processes are consuming the most battery power. You can use the following command to display battery usage data:
adb shell dumpsys batterystats
This will display battery usage data for each app and process on your device. You can use this information to identify any apps or processes that are consuming an excessive amount of battery power.
Checking Network Connections
If you are experiencing network connection issues on your Android device, system logs can help determine the source of the problem. You can use the following command to display network activity:
adb shell dumpsys netstats
This will display network activity for each app and process on your device. You can use this information to identify any apps or processes that are using an excessive amount of network data.
Frequently Asked Questions
1. What are Android system logs?
Android system logs are files that contain information about various processes and system events on your Android device. They can be used to troubleshoot issues like app crashes, battery drain, and network connection problems.
2. How do I access Android system logs?
To access Android system logs, you will need to enable developer options on your device and use the Android Debug Bridge (ADB) tool on your computer.
3. How do I install the Android Debug Bridge (ADB) tool?
You can download the Android Debug Bridge (ADB) tool from the Android Developers website (https://developer.android.com/studio/releases/platform-tools).
4. Can I save system logs to a file?
Yes, you can save system logs to a file using the “adb logcat > log.txt” command.
5. How can I use system logs to debug app crashes?
You can use the “adb logcat *:E” command to filter log output and only display messages related to errors. This can help identify the source of any app crashes.
Conclusion
Android system logs are a powerful tool for developers and users who want to troubleshoot issues on their Android devices. By accessing system logs and using them to debug issues like app crashes, battery drain, and network connection problems, you can improve the performance and stability of your device.