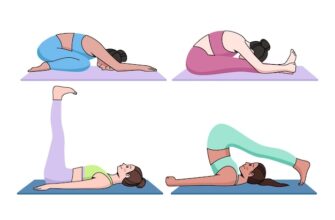Introduction
If you own an iPhone and a Chromebook, you may have wondered how to sync your iPhone to your Chromebook. While both devices are made by different companies and run on different operating systems, it is possible to sync them and transfer files between the two. In this step-by-step guide, we will go through the process of syncing your iPhone to your Chromebook.
Step 1: Connect to the Internet
Before you start syncing your iPhone to your Chromebook, make sure that you are connected to the internet. You can use Wi-Fi or Ethernet to connect to the internet on your Chromebook.
Step 2: Install Google Drive on Your iPhone
Google Drive is a cloud storage service that allows you to store files and access them from anywhere. To sync your iPhone to your Chromebook, you will need to install Google Drive on your iPhone. You can download it from the App Store and sign in with your Google account.
Step 3: Upload Files to Google Drive
Once you have installed Google Drive on your iPhone, you can upload files that you want to sync to your Chromebook. To upload a file, open the Google Drive app, tap the add button, and select the file you want to upload.
Step 4: Install Google Drive on Your Chromebook
To access the files that you uploaded from your iPhone, you will need to install Google Drive on your Chromebook. You can download it from the Chrome Web Store and sign in with your Google account.
Step 5: Sync Your Files
After installing Google Drive on your Chromebook, you should see the files that you uploaded from your iPhone. If your files are not displayed, make sure that you have synced your files by tapping the refresh button. Once you have synced your files, you can access them from your Chromebook.
Step 6: Use Google Chrome to Access Your iPhone Photos
If you want to access your iPhone photos on your Chromebook, you can use Google Chrome. First, connect your iPhone to your Chromebook with a USB cable. Then, open Google Chrome and type “chrome://flags” in the address bar. Search for “Enable Media Router” and click on “Enable” next to the option. Restart Google Chrome and click on the three dots in the top right corner, then select “Cast” and choose your iPhone. You should now be able to access your iPhone photos on your Chromebook.
Step 7: Share Your Screen
If you want to share your iPhone screen with your Chromebook, you can use the Vysor app. First, download the Vysor app on both your iPhone and Chromebook. Connect your iPhone to your Chromebook with a USB cable and open the Vysor app on both devices. Follow the instructions to connect your devices and share your iPhone screen.
Step 8: Use AirDroid to Transfer Files
AirDroid is an app that allows you to transfer files between your iPhone and Chromebook wirelessly. To use AirDroid, download the app on both your iPhone and Chromebook. Sign in with your AirDroid account and follow the instructions to transfer files between your devices.
Frequently Asked Questions
Can I sync my iPhone to my Chromebook without using Google Drive?
Unfortunately, there is no other way to sync your iPhone to your Chromebook without using third-party apps such as Google Drive.
Can I access my iPhone apps on my Chromebook?
No, you cannot access your iPhone apps on your Chromebook as they are not compatible with the Chrome OS.
Can I use AirDrop to transfer files between my iPhone and Chromebook?
No, AirDrop is only available on Apple devices and cannot be used to transfer files to or from a Chromebook.
Do I need an internet connection to sync my iPhone to my Chromebook?
Yes, you need an internet connection to upload and sync files between your iPhone and Chromebook.
Is it safe to transfer files between my iPhone and Chromebook?
Yes, it is safe to transfer files between your iPhone and Chromebook as long as you use trusted apps and services.
Can I use Bluetooth to sync my iPhone to my Chromebook?
No, you cannot use Bluetooth to sync your iPhone to your Chromebook as they use different Bluetooth protocols.
Why can’t I see my iPhone files on my Chromebook?
If you cannot see your iPhone files on your Chromebook, make sure that you have uploaded and synced them to Google Drive and that you are connected to the internet.
Do I need to pay for third-party apps to sync my iPhone to my Chromebook?
No, most third-party apps that allow you to sync your iPhone to your Chromebook are available for free.
Can I sync my iPhone to a Chromebook from another manufacturer?
Yes, you can sync your iPhone to a Chromebook from another manufacturer as long as it runs on the Chrome OS.
Can I transfer files between my iPhone and Chromebook without a USB cable?
Yes, you can transfer files wirelessly between your iPhone and Chromebook using apps such as AirDroid.
Conclusion
Syncing your iPhone to your Chromebook can seem like a daunting task, but it is possible with the help of third-party apps and services such as Google Drive and AirDroid. By following the step-by-step guide above, you can easily transfer files between your iPhone and Chromebook and access your iPhone photos and screen on your Chromebook. Remember to always use trusted apps and services and to make sure that you are connected to the internet when syncing your devices.