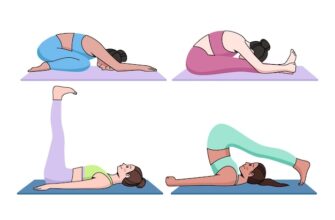Introduction
Google Tasks is a feature-rich productivity tool used for organizing and managing different tasks and projects. With its simple user interface, users can quickly set up their projects and easily track the progress of each task, and ensure the timely completion of the project.
In this article, we will discuss how to use Google Tasks for project management.
Setting Up Google Tasks for Project Management
Google Tasks is an add-on feature provided by Google for those who are using G-suite accounts. However, you can also use it by visiting the Google Tasks website.
To set up Google Tasks for project management, you need to follow these simple steps:
- Go to the Google Tasks website or add the Google Tasks extension if you are using Chrome.
- Log in to your account to access Google Tasks.
- Select ‘Create Task’ to set up your task list. If you already have a task list, you can click on the task name to open it.
- You can start adding tasks to your task list.
- To create more project lists, click on the ‘ ’ sign on the left side of your screen.
Customizing Google Tasks for Project Management
Google Tasks provides personalized customization options to suit your project management needs. Here are some of the things you can do to customize Google Tasks for your project management:
- Adding due dates or deadlines for each task on your task list to track the progress and ensure timely execution of each task.
- Assigning tasks to specific team members to increase responsibility and accountability.
- Organizing tasks by dividing the project into different sub-categories and assigning separate task lists to each sub-category.
- Setting up email reminders for each task to keep track of the progress of each task.
Utilizing the Collaboration Features of Google Tasks
Collaboration is key to completing a project faster. With Google Tasks, you can share a task list with team members to enable easy communication and collaboration.
To utilize the collaboration features of Google Tasks:
- Click on the ‘Sharing Settings’ icon in the task list window.
- Enter the email addresses of team members that you want to share projects with.
- Choose the level of access you want to grant to each team member: view-only, comment-only or edit-access.
- Hit the ‘Share’ button to send the task list to respective team members.
Tracking Task Progress In Google Tasks
Keeping track of task progress is essential for successful project management. Google Tasks allows you to monitor the progress of your tasks and keep up-to-date on any necessary updates and changes.
To monitor task progress in Google Tasks:
- Click on the ‘ ’ symbol, next to a task listed in your task list, and add its completion status.
- Utilize the ‘Drag and Drop’ feature to organize tasks as you complete them.
- Use the ‘Completed Tasks’ category to track completed tasks and view past progress reports.
- For incomplete tasks, set up notifications for team members so that they can follow up and ensure the timely completion of each task.
Google Task FAQs
Q1. What is Google Tasks?
A. Google Tasks is a feature-rich productivity tool used for organizing and managing different tasks and projects.
Q2. How do I set up Google Tasks for project management?
A. To set up Google Tasks for project management, you need to visit the Google Tasks website, log in to your account, and start adding tasks.
Q3. Can I customize Google Tasks for project management?
A. Yes, you can customize Google Tasks for project management by adding due dates, assigning tasks to specific team members, organizing tasks by different sub-categories, and setting up email reminders for each task.
Q4. How can team members collaborate in Google Tasks?
A. To collaborate in Google Tasks, you can share task lists with team members by clicking on the ‘Sharing Settings’ icon in the task list window and choosing the level of access you want to grant to each team member.
Q5. How do I track task progress?
A. To track task progress, you can utilize the ‘Drag and Drop’ feature, add completion status, and set up the ‘Completed Tasks’ category in Google Tasks.
Q6. Can I access Google Tasks on my smartphone?
A. Yes, you can access Google Tasks on your smartphone by installing the ‘Google Tasks’ app from Google Play Store or Apple’s App Store.
Q7. Is Google Tasks free?
A. Yes, Google Tasks is available for free to everyone with a Google Account. However, it is also available as a feature for individuals using G-suite accounts.
Q8. Is it possible to add subtasks in Google Tasks?
A. No, Google Tasks does not provide a subtask feature, but you can organize tasks by dividing the project into different sub-categories and assigning separate task lists to each sub-category.
Q9. How do I access my task lists on Google Tasks?
A. You can access your task list by visiting the Google Tasks website or installing the Google Tasks app on your smartphone.
Q10. Can I add file attachments to my task list?
A. No, Google Tasks does not provide a file attachment option. However, you can store your files in Google Drive and add the link to your task list in Google Tasks.
Conclusion
Setting up a smart project management system is crucial for completing projects on time, and Google Tasks provides a powerful platform for managing tasks. With its customizable options, collaborative features, and task tracking capabilities, Google Tasks can help you complete projects quickly and efficiently. So go ahead, give it a try today, and take the first step in optimizing your project management system.