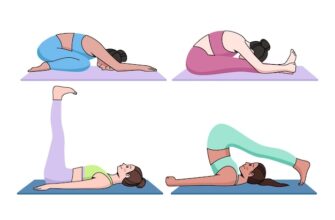If you’re a user of Kodi Firestick, you must be aware of its limited storage capacity. Kodi Firestick is a great device for streaming your favorite movies, TV shows, and live events. However, if you want to maximize your Kodi Firestick storage, there are simple tips and tricks that you can follow.
1. Clearing the Cache
Clearing the cache is one of the most effective ways to free up storage space on your Kodi Firestick. You can clear the cache by going to the Kodi Firestick settings, then selecting the “Applications” option. Find Kodi on the list of applications and click on it, then click on “Clear cache.”
2. Delete Unwanted Add-Ons and Repositories
Every time you install an add-on or a repository, it takes up space on your Kodi Firestick. If you have add-ons or repositories that you no longer use, it’s best to delete them to free up space. To delete an add-on or repository, go to the “Add-ons” section of Kodi, right-click on the unwanted add-on or repository and select “Information.” From there, you can uninstall the add-on or repository.
3. Disable Thumbnails
Thumbnails can take up a lot of space on your Kodi Firestick. If you disable thumbnails, you can save a considerable amount of storage space. To disable thumbnails, go to the Kodi settings, then select “Media.” From there, scroll down to the “Library” section and select “Video thumbnails.” You can choose to either disable all thumbnails or only those for specific items such as TV shows or movies.
4. Use a MicroSD Card
If your Kodi Firestick has a MicroSD card slot, you can consider using it to expand your storage space. A MicroSD card can give you anywhere from 8GB to 256GB of extra space depending on the card you choose.
5. Use a USB Drive
If you don’t have a MicroSD card slot, you can use a USB drive to expand your Kodi Firestick’s storage space. To use a USB drive, simply plug it into your Firestick’s USB port, and it should automatically be detected. If not, you can go to the Firestick settings and select “Applications,” then click on “Manage installed applications” and select Kodi. From there, you can move Kodi to the USB drive.
6. Delete Unwanted Downloads
If you have downloaded movies or TV shows on Kodi Firestick, you may want to delete them once you’re done watching. Deleting downloads can free up a significant amount of storage space on your Firestick. To delete downloads, go to the “Downloads” section of Kodi, select the downloaded file you want to delete, and click on the “Delete” button.
7. Use a Clean-up Tool
You can use a clean-up tool to scan your Kodi Firestick’s storage space and remove any unnecessary files or data that are taking up valuable space. There are various clean-up tools available for Kodi Firestick, such as Merlin Auto Cleaner or Indigo tool.
8. Disable Logs and Debugging
Logs and Debugging features can take up a lot of storage space on your Kodi Firestick. It’s best to disable these features if you’re not actively using them. To do this, go to the Kodi settings, click on “System,” then click on “Logging.” You can select “No Debugging” or “Minimal Debugging” to disable logs and debugging tools.
9. Turn off Automatic Updates
If you have automatic updates turned on for Kodi Firestick, it can take up space every time Kodi is updated. That’s because each update takes up space on your Firestick until the old version is deleted. To turn off automatic updates, go to the Firestick settings, then select “Applications.” From there, click on “Appstore,” then “Automatic Updates.” You can turn automatic updates off for all applications or for Kodi specifically.
10. Disable Thumbnails Preloading
Thumbnails preloading is a great feature that loads thumbnails for videos and movies faster. However, it can take up a lot of storage space on your Kodi Firestick. To disable this feature, go to the Kodi settings, then select “Media.” From there, scroll down to the “Library” section and select “Video thumbnails.” You can uncheck the “Preload video thumbnails” box to disable this feature.
FAQs
1. Will clearing the cache delete my Kodi add-ons?
No, clearing the cache will only remove temporary files and will not delete any add-ons or data related to your Kodi device.
2. Can I use a MicroSD card and a USB drive at the same time on my Kodi Firestick?
Yes, you can use both a MicroSD card and USB drive to expand your storage space on Kodi Firestick.
3. How can I move Kodi to the USB drive?
To move Kodi to the USB drive, go to the Firestick settings, select “Applications,” click on “Manage installed applications,” and select Kodi. From there, click on “Move to USB Storage.”
4. Is it safe to use a clean-up tool on my Kodi Firestick?
Yes, it’s safe to use a clean-up tool on your Kodi Firestick as long as you download the tool from a trustworthy source.
5. How much storage space can a MicroSD card provide?
The amount of storage space a MicroSD card can provide varies from 8GB to 256GB depending on the card you choose.
6. How often should I clear the cache on my Kodi Firestick?
It’s recommended to clear the cache once a month or every time you notice your device slowing down.
7. Can I delete Kodi builds to free up storage space?
Yes, you can delete Kodi builds that you’re not using to free up storage space on your Kodi Firestick.
8. How do I disable automatic updates for Kodi Firestick?
To disable automatic updates, go to the Firestick settings, select “Applications,” click on “Appstore,” then “Automatic Updates.” You can turn off automatic updates for all applications or for Kodi specifically.
9. Will disabling thumbnails affect my Kodi Firestick’s viewing experience?
Disabling thumbnails may slow down your Kodi Firestick’s video browsing experience, but it can save a significant amount of storage space.
10. Can I re-enable thumbnails after disabling them?
Yes, you can re-enable thumbnails by going to the Kodi settings, selecting “Media,” then scrolling down to the “Library” section and selecting “Video thumbnails.” You can re-check the “Enable video thumbnails” box to re-enable thumbnails.
Conclusion
Maximizing your Kodi Firestick storage can improve your device’s performance and allow you to install more add-ons and applications. Implementing the tips and tricks mentioned above can help you free up storage space on your Kodi Firestick without compromising your streaming experience.