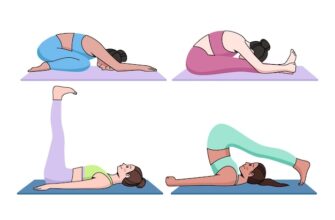Introduction
We’ve all been there: you have two amazing photos, but they could be even better if you could merge them together. Luckily, with the iPhone’s built-in editing tools, merging photos has never been easier. In this article, we’ll show you step-by-step how to merge two photos using your iPhone.
Step 1: Choose your photos
The first step in merging two photos is, of course, selecting the two photos you want to merge. You can select photos from your camera roll or take new photos right from the editing tool. Simply tap the ” ” button to choose your photos.
Step 2: Open the editing tool
Once you have your photos selected, tap the editing tool in your camera roll. This is the three-line icon with three circles on it.
Step 3: Choose the “Overlay” option
Next, scroll down until you see the “Overlay” option. This is where you’ll be able to merge your two photos together.
Step 4: Adjust the size and position of your photos
Now it’s time to adjust the size and position of your photos. You can adjust the size by using the slider or by pinching and zooming on the photo. You can adjust the position of the photo by dragging it around the screen.
Step 5: Choose a blending mode
Once you have your photos positioned the way you want, it’s time to choose a blending mode. This will determine how your two photos merge together.
Step 6: Save and share your merged photo
Finally, save your merged photo by tapping “Save” in the top right corner. You can also share your merged photo directly to social media by tapping the share icon.
Tips for merging photos
– Choose photos with similar lighting to make the merge look more natural
– Use the “Opacity” slider to adjust the transparency of the top photo
– Experiment with different blending modes to find the perfect look
FAQs
1. Can I merge more than two photos using this method?
No, this method is specifically for merging only two photos. However, you can merge more than two photos using a third-party app.
2. Is this method only available on iPhones?
Yes, this method is specifically for iPhones. However, other smartphones may have similar editing tools.
3. Will merging photos affect the quality of my photos?
Merging photos should not affect the quality of your original photos. However, if you save the merged photo as a lower quality file, it may affect the overall quality.
4. Can I undo a merge if I don’t like the result?
Yes, you can undo a merge by tapping the “Edit” button in your camera roll and selecting the merged photo. From there, you can choose to “Revert” back to the original photos.
5. Can I edit a merged photo after I’ve saved it?
Yes, you can still edit a merged photo after you’ve saved it. Simply open the merged photo in your camera roll and tap “Edit” to make further adjustments.
Conclusion
Merging two photos together can take a good photo and make it great. With these easy steps, you’ll be able to merge photos and create your own unique masterpieces right on your iPhone. So don’t hesitate to experiment and see what works best for you!