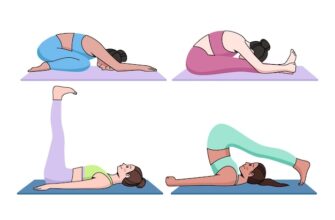Have you ever experienced problems with your iPhone, but you don’t know what to do to fix it? One helpful tool that can help you diagnose and fix iPhone issues is iTunes diagnostics. In this article, we’ll go over some of the most common problems that can be found using iTunes diagnostics and the quick fixes for them.
What is iTunes Diagnostics?
iTunes diagnostics is a tool that can help you diagnose and fix issues with your iPhone, iPad, or iPod touch. It checks your device for hardware and software issues and generates a report that can help you identify the source of the problem.
How to Run iTunes Diagnostics
Before we dive into the quick fixes for iPhone problems found with iTunes diagnostics, let’s first go over how to run the tool.
- Connect your iPhone to your computer using a USB cable.
- Open iTunes.
- Click the iPhone icon in the top left corner of the iTunes window.
- Click “Summary” in the left sidebar.
- Hold down the Option key (Mac) or the Shift key (Windows) and click “Check for Update.”
- Select “Run Diagnostics.”
Common Problems Found with iTunes Diagnostics and Their Quick Fixes
Here are some of the most common problems you may encounter when running iTunes diagnostics and their quick fixes:
Problem: iPhone is not recognized by iTunes
If iTunes does not recognize your iPhone, you may need to update your computer’s USB drivers or restart your iPhone and computer.
Problem: Communication Error
If you receive a “communication error” message, it may be due to a faulty USB cable or a USB port that is not functioning correctly. Try using a different USB cable or port.
Problem: Battery capacity is degraded
If iTunes diagnostics reports that your iPhone battery capacity is degraded, you may need to replace the battery. You can take your iPhone to an Apple Store or an authorized service provider to have the battery replaced.
Problem: iPhone is overheating
If your iPhone is overheating, it could be due to a software issue or a faulty battery. Try updating your iPhone to the latest version of iOS or replacing the battery.
Problem: iPhone is freezing or crashing
If your iPhone is freezing or crashing, try restarting your iPhone or resetting it to its factory settings. You can also try updating to the latest version of iOS or reinstalling apps that may be causing the issue.
Problem: iPhone is not charging
If your iPhone is not charging, try using a different USB cable or power adapter. You can also try cleaning the charging port with a soft-bristled brush.
Problem: Bluetooth not working
If Bluetooth is not working on your iPhone, try resetting your network settings or resetting your iPhone to its factory settings. You can also try updating to the latest version of iOS or forgetting and re-pairing your Bluetooth devices.
Problem: Wi-Fi not working
If Wi-Fi is not working on your iPhone, try resetting your network settings or resetting your iPhone to its factory settings. You can also try updating to the latest version of iOS or forgetting and re-joining your Wi-Fi network.
Problem: Cellular data not working
If cellular data is not working on your iPhone, try resetting your network settings or resetting your iPhone to its factory settings. You can also try updating to the latest version of iOS or contacting your cellular provider for further assistance.
Problem: Touchscreen not responding
If the touchscreen on your iPhone is not responding, try restarting your iPhone or resetting it to its factory settings. You can also try updating to the latest version of iOS or contacting Apple support for further assistance.
Problem: Speaker not working
If the speaker on your iPhone is not working, try restarting your iPhone or resetting it to its factory settings. You can also try updating to the latest version of iOS or checking the volume level and mute switch.
FAQs
1. Does iTunes diagnostics work on all iPhone models?
Yes, iTunes diagnostics works on all iPhone models.
2. Can iTunes diagnostics fix all iPhone issues?
No, iTunes diagnostics can only diagnose issues and provide recommendations for fixing them. Some issues may require hardware repairs or replacements.
3. Do I need an internet connection to run iTunes diagnostics?
No, an internet connection is not required to run iTunes diagnostics.
4. Does running iTunes diagnostics delete any data from my iPhone?
No, running iTunes diagnostics does not delete any data from your iPhone.
5. Can I run iTunes diagnostics on my iPhone without a computer?
No, iTunes diagnostics can only be run on a computer that has iTunes installed.
Conclusion
iTunes diagnostics is a valuable tool that can help you diagnose and fix common iPhone issues. By running iTunes diagnostics, you can quickly identify the source of the problem and take the necessary steps to fix it. If you are still experiencing problems after running iTunes diagnostics, contact Apple support for further assistance.