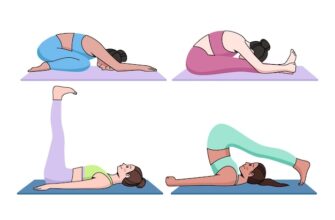The iPhone and LG Smart TV are two fantastic devices that offer a world of possibilities. However, with so many different technologies available, it can be confusing to connect the two devices together.
Introduction
This article will guide you through the process of connecting your iPhone to your LG Smart TV, making it easy for you to enjoy your favorite movies and TV shows on the big screen. We will provide step-by-step instructions and recommend some useful apps that will make your life a lot easier.
Connecting your iPhone to an LG Smart TV
There are a few different ways to connect your iPhone to an LG Smart TV, and we’ll explore some of the most common methods below.
Using an HDMI Cable
The easiest way to connect your iPhone to your LG Smart TV is to use an HDMI cable. All you need to do is plug one end of the cable into your TV’s HDMI port and the other end into your iPhone’s Lightning port. Once your iPhone is connected, it should automatically detect the TV and display your phone’s screen on the big screen.
Using AirPlay
If you have an Apple TV or an LG TV that supports AirPlay, you can connect your iPhone wirelessly to your TV. Just make sure your iPhone and TV are both connected to the same Wi-Fi network. Then, swipe up from the bottom of your iPhone’s screen to reveal the Control Center. Tap the Screen Mirroring button, select your TV from the list of available devices, and you’re all set!
Using Apple’s Lightning Digital AV Adapter
If you don’t have an HDMI cable or an AirPlay-enabled TV, you can use Apple’s Lightning Digital AV Adapter. This device plugs into your iPhone’s Lightning port and allows you to connect an HDMI cable to your TV. This method is a bit more complicated than the other two, but it’s still relatively easy to do if you follow the instructions that come with the adapter.
Useful Apps for Connecting your iPhone to an LG Smart TV
There are a few different apps that can make it easier to connect your iPhone to your LG Smart TV. Here are a few of our favorites:
LG TV Plus
The LG TV Plus app allows you to control your LG Smart TV from your iPhone. You can use the app to navigate your TV’s menu, change channels, adjust the volume, and more. This app also allows you to stream content directly from your iPhone to your TV.
Plex
The Plex app is a great way to stream content from your iPhone to your LG Smart TV. Plex is a media server that allows you to store all of your media in one place and stream it to any device. With the Plex app, you can easily stream movies, TV shows, music, and more to your TV.
Apple TV
If you have an Apple TV, you can easily connect your iPhone to your LG Smart TV using AirPlay. The Apple TV app also allows you to access all of your iTunes content directly from your TV.
FAQs
1. Can I connect my iPhone to an LG Smart TV without an HDMI cable?
Yes, you can also connect your iPhone to an LG Smart TV wirelessly using AirPlay or an app like LG TV Plus.
2. Can I use a Lightning Digital AV Adapter with an LG Smart TV?
Yes, you can use a Lightning Digital AV Adapter with an LG Smart TV as long as your TV has an HDMI port.
3. Can I stream content from my iPhone to an LG Smart TV using Plex?
Yes, the Plex app allows you to stream content from your iPhone to your LG Smart TV.
4. Do I need an Apple TV to connect my iPhone to an LG Smart TV?
No, you don’t need an Apple TV to connect your iPhone to an LG Smart TV, but it can make the process easier if you have one.
5. Can I use my iPhone as a remote control for my LG Smart TV?
Yes, you can use the LG TV Plus app to control your LG Smart TV from your iPhone.
Conclusion
Connecting your iPhone to your LG Smart TV is a simple process that opens up a world of possibilities for streaming content. Whether you prefer to use an HDMI cable, AirPlay, or an app like LG TV Plus or Plex, there are plenty of ways to enjoy your favorite movies and TV shows on the big screen. With the help of this guide, you’ll be able to connect your iPhone to your LG Smart TV in no time!