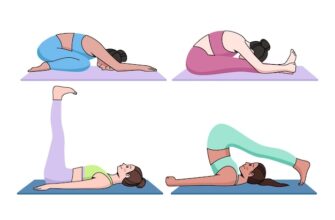Insignia TVs are known for their excellent picture quality, smart features, and affordability. However, one of the most common issues that Insignia TV owners face is how to change the input without a remote. This can be a frustrating situation, especially if you’ve lost your remote or it’s not working properly. But don’t worry, in this ultimate guide, we’ll show you several methods to change the input on your Insignia TV without a remote.
Method 1: Using the Buttons on the TV
The first and most obvious way to change the input on your Insignia TV without a remote is to use the buttons on the TV itself. Here’s how:
- Locate the buttons on the TV
- Press the Input button
- Scroll through the options
- Confirm your selection
Most Insignia TVs have buttons on the right or left side of the TV. Some models also have buttons hidden behind a panel on the front of the TV.
Look for the Input or Source button, sometimes labeled with an icon resembling a TV or an arrow pointing into a box.
Once you’ve pressed the Input button, use the Channel Up/Down buttons or Volume Up/Down buttons on the TV to scroll through the list of input options until you find the one you want.
Press the Input or Source button again to confirm your selection. Your TV should now display the selected input source.
Method 2: Use a Universal Remote
If you’ve lost your Insignia TV remote, you can use a universal remote to change the input on your TV. Here’s how:
- Check compatibility
- Set up the universal remote
- Select the input
Make sure the universal remote is compatible with your Insignia TV. Check the packaging or manufacturer’s website for a list of compatible models.
Follow the instructions that came with the universal remote to set it up with your TV.
Use the universal remote to select the input you want to use. Most universal remotes have an Input or Source button, so look for that.
Method 3: Use a Mobile App
If you don’t have a remote or a universal remote, you can use a mobile app to control your Insignia TV. Here’s how:
- Download the remote app
- Connect to your TV
- Select the input
Search for a remote app for Insignia TV in your mobile app store. There are many options available, such as Insignia Connect or AnyMote.
Follow the instructions in the app to connect your mobile device to your TV. Usually, this involves connecting both devices to the same Wi-Fi network.
Use the app to select the input you want to use. Most remote apps have an Input or Source button, so look for that.
Method 4: Use HDMI-CEC
If you’ve connected a device to your Insignia TV using an HDMI cable, you can use HDMI-CEC to change the input without a remote. HDMI-CEC is a feature that allows devices connected via HDMI to communicate with one another. Here’s how:
- Enable HDMI-CEC
- Turn on the device
Go to your TV’s settings and enable HDMI-CEC. The name of the setting might vary based on the TV model. In most Insignia TVs, it’s called HDMI control.
Turn on the device that’s connected to your TV using the HDMI cable. The TV should automatically switch to that input.
Method 5: Contact Insignia Support
If none of the above methods work or you’re having trouble with them, you can contact Insignia support for assistance. Here’s how:
- Go to the Insignia website
- Choose your product
- Get in touch
Visit the Insignia website at https://www.insigniaproducts.com/.
Select your TV model from the list of products to access the support page.
Choose the contact method that works best for you, whether it’s by email, phone, or chat, and get in touch with Insignia support for assistance.
FAQs
1. Can I change the input on my Insignia TV without a remote?
Yes, there are several ways to change the input on your Insignia TV without a remote, including using the buttons on the TV, a universal remote, a mobile app, or HDMI-CEC.
2. What should I do if the input options are not showing up?
If the input options are not showing up, try unplugging your Insignia TV from the power source, waiting for a few minutes, and plugging it back in. This will reset your TV and might fix the issue.
3. How do I know if my universal remote is compatible with my Insignia TV?
Check the packaging or the manufacturer’s website for a list of compatible TV models. Make sure your Insignia TV is on the list before purchasing a universal remote.
4. Can I use my smartphone as a remote for my Insignia TV?
Yes, you can use a mobile app to control your Insignia TV. Look for a remote app for Insignia TV in your mobile app store.
5. What should I do if I can’t connect my mobile device to my Insignia TV?
Make sure both devices are connected to the same Wi-Fi network. Also, check if your TV has the latest firmware update installed.
Conclusion
Changing the input on your Insignia TV without a remote might seem daunting at first, but there are several ways to do it. Try using the buttons on the TV, a universal remote, a mobile app, or HDMI-CEC, and contact Insignia support if you need further assistance. With these methods, you should be able to enjoy your Insignia TV without any interruptions.