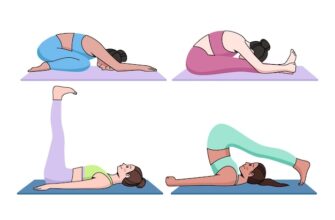Introduction
If you’re on Instagram, then you know how important it is to have a link in your bio. Your bio link allows you to share more about yourself or your business with your followers, and it’s an excellent way to drive traffic to your website or other social media pages.
However, Instagram only allows one clickable link in your bio, which can be limiting if you want to share multiple links. That’s where Vsco Links come in. With Vsco Links, you can create a custom landing page with multiple links that you can then place in your Instagram bio.
In this article, we’ll show you how to set up a Vsco Link page, customize it, and add it to your Instagram bio.
Setting Up Your Vsco Link Page
Step 1: Sign Up for Vsco
To use Vsco Links, you’ll need to have a Vsco account. You can sign up for free on the Vsco website.
Step 2: Create a New Collection
Once you’re signed up for Vsco, you’ll need to create a new collection. A collection is a group of links that you can organize by category. For example, you might have a collection for your blog links, a collection for your social media links, and a collection for your products or services.
To create a new collection, click on the ” ” button on your Vsco profile page. Choose “Collection” from the menu, and then give your collection a name.
Step 3: Add Links to Your Collection
With your collection created, it’s time to start adding links. Click on the collection to open it, and then click on the ” ” button to add a new link.
You’ll need to give your link a name and a URL. You can also add a description and an image if you’d like. Once you’ve added your link, you can rearrange it by dragging and dropping it within your collection.
Customizing Your Vsco Link Page
Step 1: Choose Your Layout
Vsco Links offers several different layout options to choose from, including grid, list, and carousel. You can access the layout options by clicking on the “…” button next to your collection name and choosing “Edit.”
Step 2: Customize Your Colors
You can customize your Vsco Link page colors to match your branding. To do this, click on the “…” button next to your collection name, and then choose “Colors.”
You can pick a primary and secondary color, as well as a background color. You can also choose a font style and size.
Step 3: Add a Header Image
To add a header image, click on the “…” button next to your collection name, and then choose “Header Image.” You can upload your own image or choose from a selection of Vsco images.
Adding Your Vsco Link to Your Instagram Bio
Step 1: Copy Your Vsco Link
Once you’ve customized your Vsco Link page, it’s time to copy the link. To do this, click on the “…” button next to your collection name, and then choose “Copy Link.”
Step 2: Open Your Instagram Profile
Open your Instagram profile by tapping on the “Profile” button in the bottom right corner of the screen.
Step 3: Edit Your Bio
Tap on the “Edit Profile” button, and then paste your Vsco Link into the “Website” field.
Step 4: Save Your Changes
Tap on “Done” in the top right corner of the screen to save your changes.
FAQs
Q: Is Vsco Links free?
Yes, Vsco Links is available for free to all Vsco users.
Q: Can I customize my Vsco Link page?
Yes, you can customize your Vsco Link page with different layouts, colors, and header images.
Q: Can I add multiple collections to my Vsco Link page?
Yes, you can create multiple collections on your Vsco Link page to organize your links by category.
Q: How many links can I add to each collection?
There’s no limit to the number of links you can add to each collection.
Q: Do I need an Instagram account to use Vsco Links?
Yes, you’ll need an Instagram account to add your Vsco Link to your bio.
Conclusion
Vsco Links is a great way to share multiple links with your Instagram followers, and it’s easy to set up and customize. Follow the steps in this guide to create your own Vsco Link page and start driving more traffic to your website or other social media pages.